Ako stiahnuť a aktualizovať Windows 10. Na čo si dať pozor pred i po aktualizácii?

Čo by ste mali vedieť predtým, než sa pustíte do aktualizácie na Windows 10
Nájdite si Product Key, môže sa stať, že ho budete potrebovať zadať. Ak ho nemôžete nájsť, skúste zistiť Product Key priamo z počítača.
K nájdeniu býva na nálepke na počítači, na krabici / DVD na ktorých ste si Windows zaobstarali, v e-mailu s potvrdením o kúpe. Môže sa stať, že Product Key čo máte nebude fungovať, najmä to riziko hrozí u OEM podôb – budete musieť podstúpiť aktiváciu Windows telefonicky.

Inak nebude možné aktualizovať a jediné čo vám bude ponúknuté je inštalácia nových Windows bez zachovania aplikácií.
Sťahovať sa bude zhruba 3 GB dát a nemáte ak na to dostatočne kapacitné pripojenie k Internetu, tak sa pripravte na mnoho hodín čakania. A ak vás napadne to sťahovať cez mobilné pripojenie, tak asi prídete o FUP. Ak aktualizujete viac počítačov s rovnakými Windows (jazyk a 32/64 bitov) tak sa oplatí si urobiť USB kľúčenku.
Je asi márne pripomínať, že pred aktualizáciou by ste mali zazálohovať váš počítač.
Aktualizácia na Windows 10 ponechá k dispozícii predchádzajúci systém a máte prípadne jeden mesiac na to, aby ste sa vrátili späť. Po mesiaci pravdepodobne Windows pôvodný uložený systém zmaže. Zmazať ho môžete ručne aj vy, cez aplikáciu pre uvoľnenie miesta na disku.
Samotná aktualizácia je pomerne rýchla, bude vyžadovať pár reštartov a vašu pozornosť nijak extra vyžadovať nebude. Po aktualizácii dostanete najskôr niečo, čo vyzerá skoro rovnako ako váš predchádzajúci systém, len s pár pozmenenými ikonkami.
Ak budete mať po aktualizácii problém sa prihlásiť, tak si prepnite klávesnicu na slovenčinu pretože to natvrdo bude v anglickej podobe.
Čo by ste mali vedieť po aktualizácii na Windows 10
Aktualizácia by mala dopadnúť tak, že teoreticky všetko funguje ako predtým. Teoreticky, pretože nie všetko tak dopadne. Osobne som narazil zatiaľ na nasledujúce veci, ale vy môžete naraziť na niečo iné.
Na notebooku sa zrušilo nastavenia tlačidiel napájania a tým aj reakcia na zatvorenie notebooku. Odstránilo to hibernáciu a nastavilo zaspanie (sleep). Takže toto by ste si mali skontrolovať.
Ak ste aktualizovali z Windows 7, tak bude asi vhodné prejsť na „sieťový“ účet od Microsoftu miesto lokálneho. Možno ho už máte, ak nie, tak si ho vytvorte – má to niekoľko výhod, ale určite aj nevýhod, respektíve rizík. Ale o tom možno niekedy inokedy alebo niekde inde.
Môže sa stať, že prestanú fungovať niektoré ovládače (nestalo sa mi to, zatiaľ) a ťažko s tým niečo narobíte, bude potrebné počkať, či sa objavia nové, aktualizované. To isté sa môže stať u niektorého z programov, ale osobne si myslím, že je to veľmi málo pravdepodobné – síce je to číslovaním nová verzia, ale zjavne až tak iná nebude.

Ak sa rozšíreného Štart menu budete chcieť zbaviť, tak aj to je jednoduché, jednoducho z neho tie kopy dlaždičiek odstráňte. Rovnako ako z neho môžete urobiť pôvodnú dlaždicovou celostránkovú podobu.
Po aktualizácii sa osvedčilo spustiť znovu aktualizáciu systému, čakala tam dávka nejakých tých opráv.
Ak sa bojíte Windows 10, tak ja by som povedal, že sa nie je čoho báť. Avšak hlavne za predpokladu, že ste mali osmičky, pretože nové desiatky sú v zásade stále osmičky, len s lepším rozhraním. Ak máte niečo staršie, tak to bude veľká zmena.
Až budete riešiť nastavenie systému, tak si dajte pozor na to, že nastavenie je jedna aplikácia, ktorú zo záhadných dôvodov nemožno otvoriť naraz na viacerých miestach. Proste ak napríklad aktualizujete a chcete si otvoriť inú časť nastavení, tak sa to proste len prepne na už otvorené okno.
Nový Task View
Virtuálne plochy (PC) tiež možno budú stáť za vyskúšanie. Ak teda nepoužívate viac monitorov, tam som na virtuálne plochy nikdy nenašiel využitie.
Action Center a notifikácia sú pomerne dobre urobené, vrátane všetkých potrebných vychytávok na zapnutie / vypnutie vecí, ale pozor, notifikácia z rôznych programov sa síce objaví ako „popup“ vpravo dole, ale v Action Center ich už mnohokrát nenájdete. A nezabudnite, môžete si nastaviť, ako veľa toho z ohlásení chcete vidieť.
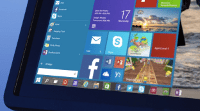
Hodiť sa vám bude možnosť natáčať video akejkoľvek aplikácie – Windows + G vyvolá „Game Bar“ a tam nájdete možnosť záznamu (Record). Videá potom nájdete buď v aplikácii Xboxu alebo v Video-> Captures.
Ak máte tablet, tak Windows 10 majú „tabletový režim“ – hovorí sa mu Continuum a je prispôsobený pre dotykové ovládanie. V desktopovej podobe to mimochodom znamená, že zmizli niektoré otravné reakcie na umiestnenie kurzora myši (ako napríklad nezmyselný pravý horný roh).




